1. Insert the DVD into the DVD drive and double-click on the icon:
2. The installation screen should appear:
For most installations, if installing on standard 32 bit Windows XP Professional, click on the x86-based operating systems option.
3. Click on Server components, tools, Books online and samples:
4. Read the terms and conditions of the license agreement and click the check box to accept them:
Then click Next.
5. The Installing Prerequisites screen appears:
Click on the Install button and wait whilst the system components are configured. This may take 10-20 seconds.
6. Once the prerequisites are installed, click on Next:
7. Wait for a few seconds for the following screen to appear, and then click on Next:
8. The System Configuration Check screen appears:
If the configuration check completes successfully (Success appears in the top panel, all ticks in the Details panel), click on Next.
9. Fill in the Registration Information details:
Click on Next.
10. Select the components to install:
Note that the components selected in the screen shot above are the most common components that will be needed for most developers and development DBAs. However, if another component such as Analysis Services is needed, it can be added easily afterwards by re-inserting the installation DVD and re-running the setup program.
Click on the Advanced button to open up further options.
11. The advanced Features Selection screen opens:
IMPORTANT NOTE
As a general rule it is not necessary to change the default installation path or the Developer Edition installation, unless your organization has a standard which is different. If in doubt, check an existing PC or server at your site. Click on Next.
2. The installation screen should appear:
For most installations, if installing on standard 32 bit Windows XP Professional, click on the x86-based operating systems option.
3. Click on Server components, tools, Books online and samples:
4. Read the terms and conditions of the license agreement and click the check box to accept them:
Then click Next.
5. The Installing Prerequisites screen appears:
Click on the Install button and wait whilst the system components are configured. This may take 10-20 seconds.
6. Once the prerequisites are installed, click on Next:
7. Wait for a few seconds for the following screen to appear, and then click on Next:
8. The System Configuration Check screen appears:
If the configuration check completes successfully (Success appears in the top panel, all ticks in the Details panel), click on Next.
9. Fill in the Registration Information details:
Click on Next.
10. Select the components to install:
Note that the components selected in the screen shot above are the most common components that will be needed for most developers and development DBAs. However, if another component such as Analysis Services is needed, it can be added easily afterwards by re-inserting the installation DVD and re-running the setup program.
Click on the Advanced button to open up further options.
11. The advanced Features Selection screen opens:
IMPORTANT NOTE
As a general rule it is not necessary to change the default installation path or the Developer Edition installation, unless your organization has a standard which is different. If in doubt, check an existing PC or server at your site. Click on Next.










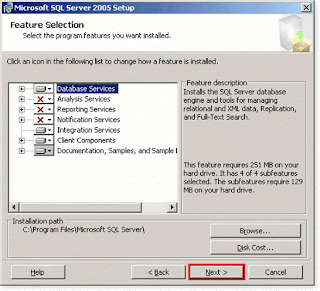
No comments:
Post a Comment